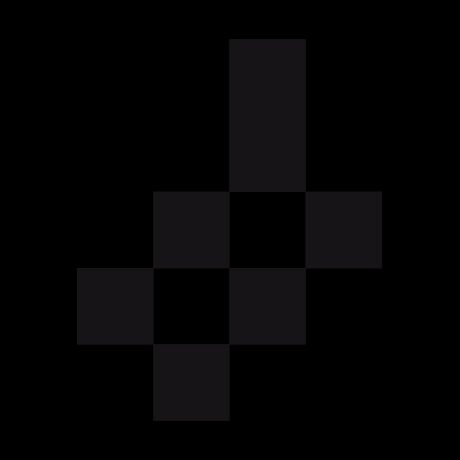Ketika saya harus memperbaiki computer temen di USA, dari rumah di Jakarta. :) Alangkah hebatnya dunia ya... walo jarak memisah kita tp tetap bisa berhubungan. Sampe service komputer aza di remote. Ini pengalaman pertama saya service komputer dengan remote desktop. Lho koq ngelantur, :)) Disini yang pengen saya bahas bukan service komputer dengan remote desktop itu, tapi jurus-jurus yang saya pakai mengingatkan saya pada pelajaran dasar komputer dulu, yaitu command prompt atau cmd. Nah saat ini saya mau share jurus jadul dari komputer yang mungkin udah lama banget ga di gunakan lagi. Sekedar mengingat masa lalu saja. Nah saya hanya share beberapa kode command prompt yang saya ingat, karena hanya mengingat mohon koreksinya kalau ada yang salah.
ADDUSERS – Memasukkan/ menambah user ke/dari file CSV.
ARP – Address Resolution Protocol
ASSOC Change – file extension associations
ASSOCIAT – One step file association
AT Schedule – Perintah untuk membuat shedule program (utk dijalankan kemudian waktu)
ATTRIB – Mengganti atribut file
BOOTCFG – Edit boot setting windows
BROWSTAT – Mencari info domain,browser dan PDC
CACLS – Mengganti/mengubah file permissions
CALL – Memanggil sebuah program batch
CD – Memindahkan ke sebuah folder tertentu.
CHANGE – Mengubah Properties pada Terminal Server
CHKDSK – Memeriksa dan memperbaiki file system
CHKNTFS – Memeriksa NTFS file system
CHOICE – Menerima input keyboard ke dalam sebuah batch file
CIPHER – Encrypt-Decrypt files/folders
CleanMgr – Membersihkan secara otomatis Temporary files, recycle bin
CLEARMEM – Membersihkan memory
CLIP – meng-Copy STDIN ke Windows clipboard.
CLS – Membersihkan layar CMD
CLUSTER – Windows Clustering
CMD – Membuka layar CMD/ command prompt
COLOR – Mengganti warna pada window CMD
COMP – Membandingkan isi dari 2 atau lebih file
COMPACT – kompres file/folder di dalam partisi NTFS
COMPRESS – kompres file individu di dalam partisi NTFS
CON2PRT – Connect atau disconnect sebuah Printer
CONVERT – Convert FAT drive menjadi NTFS.
COPY – Copy 1 atau lebih file ke lokasi tertentu
CSVDE – Import/Export Active Directory data
DATE – Menampilkan/mengatur tanggal
Dcomcnfg – DCOM Configuration Utility
DEFRAG – Defragment hard drive
DEL – Menghapus 1 atau lebih file
DELPROF – Menghapus User Profile NT
DELTREE – Menghapus sebuah folder beserta subfolder
DevCon – Device Manager Command Line Utility
DIR – Menampilkan daftar file/folder dari sebuah drive
DIRUSE – Menampilkan disk usage/kapasitas disk
DISKCOMP – Membandingkan isi dari 2 buah floppy disk
DISKCOPY – Copy isi dari sebuah floppy disk ke floppy disk lainnya
DNSSTAT – DNS Statistics
DOSKEY – Mengedit command line,recall commands,dan create macros
DSADD – Menambah user (computer, group..) ke dalam active directory
DSQUERY – Menambah item ke dalam active directory
DSMOD – Modify user (computer, group..) di dalam active directory
ECHO – Menampilkan message pada monitor
ERASE – Menghapus satu atau lebih file
EXIT – keluar dari window CMD
EXPAND – Uncompress file
EXTRACT – Uncompress CAB files
FC – Membandingkan 2 buah file
FDISK – Disk Format dan partition
FIND – Mencari sebuah text string di dalam sebuah file
FINDSTR – Mencari strings di dalam files
FOR /F -Loop command: untuk beberapa files sekaligus
FOR – Loop command: all options Files, Directory, List
FORFILES – Batch process multiple files
FORMAT – Memformat sebuah disk
FREEDISK – Menampilkan free disk space (dalam bytes)
FSUTIL – File and Volume utilities
FTP – File Transfer Protocol
FTYPE – Menampilkan/mengubah file types yg digunakan dalam file extension
GLOBAL – Menampilkan daftar anggota dalam global groups
GOTO – Mengarahkan sebuah program batch untuk melompat ke labelled line
HELP – Online Help
HFNETCHK – Network Security Hotfix Checker
IF – Conditionally perform a command (perintah bersyarat)
IPCONFIG – Configure IP
KILL – Menghapus program dari memory
LABEL – Memberi/mengubah label disk
LOCAL – Menampilkan daftar anggota local groups
LOGEVENT – Menulis text ke dalam NT event viewer.
LOGOFF – Keluar dari system / Mengeluarkan user dari system
LOGTIME – mencatat tanggal dan waktu dalam sebuah file
MAPISEND – Mengirim e-mail dari command line
MEM – Menampilkan memory usage
MD – Create new folders
MODE – Configure a system device
MOUNTVOL – Mengatur Mount point dalam sebuah volume
MOVE – Memindahkan file dari sebuah folder ke folder lain
MOVEUSER – Menindahkan user dari sebuah domain ke domain lain
MSG – Mengirim message
MSIEXEC – Microsoft Windows Installer
MSINFO – Windows NT diagnostics
MSTSC – Terminal Server Connection (Remote Desktop Protocol)
MUNGE – Mencari dan Menganti text di dalam sebuah file (find & replace)
MV – Meng-copy file yang sedang/sementara digunakan
NET – Mengatur network resources
NETDOM – Domain Manager
NETSH – Configure network protocols
NETSVC – Command-line Service Controller
NBTSTAT – Menampilkan networking statistics (NetBIOS over TCP/IP)
NETSTAT – Menampilkan networking statistics (TCP/IP)
NOW – Menampilkan current Date and Time
NSLOOKUP – Name server lookup
NTBACKUP – Backup folders
NTRIGHTS – Edit user account rights (wilayah akses yg diizinkan oleh admin)
PATH – Menampilkan atau mengatur search path untuk executable files
PATHPING – Melacak route plus network latency dan packet loss
PAUSE – Menahan proses sebuah batch file and menampilkan message
PERMS – Menampilkan permissions (wilayah akses) user
PERFMON – Performance Monitor
PING – Menguji (test) network connection
POPD – Restore previous value dari sebuah directory yang di-save oleh PUSHD
PORTQRY – Menampilkan status ports dan service
PRINT – Print text file
PRNCNFG – Menampilkan, mengatur, atau mengubah nama printer
PRNMNGR – Menampilkan, menghapus, atau menambah daftar printer; set default printer
PROMPT – Mengubah command prompt
PsExec – Menjalankan proses jarak jauh (remote)
PsFile – Menunjukkan file2 yang dibuka dari jarak jauh
PsGetSid – Menampilkan SID sebuah computer atau user
PsInfo – Menampilkan informasi dari sebuah system
PsKill – Menghentikan proses melalui process ID
PsList – Menampilkan detail informasi dari sebuah proses
PsLoggedOn – Who’s logged on (mengecek secara lokal atau melalui resource sharing)
PsLogList – Event log records
PsPasswd – Mengubah account password
PsService – Menampilkan dan mengubah services
PsShutdown – Shutdown atau reboot computer
PsSuspend – Suspend/menahan proces
PUSHD – Menyimpan/Save dan mengganti current directory
QGREP – Mencari kata/kalimat di dalam file yg sesuai dgn pola/line yg ditentukan.
RASDIAL – Mengatur RAS connections
RASPHONE – Mengatur RAS connections
RECOVER – Memulihkan/Recover damaged file dari sebuah disk defective (rusak).
REG – Membaca, mengatur, atau menghapus registry keys dan values
REGEDIT – Mengimport/mengeksport registry settings
REGSVR32 – Register/unregister file DLL atau ocx
REGINI – Mengubah Registry Permissions
REM – Merekam/mencatat comments (remarks) di dalam sebuah batch file
REN – mengubah nama file
REPLACE – Mengganti/Replace atau meng-update sebuah file dengan file line
RD – Delete folder
RDISK – Create Recovery Disk
RMTSHARE – Share folder atau printer
ROUTE – Memanipulasi network routing tables
RUNAS – Menjalankan sebuah program dgn menggunakan user account lain.
RUNDLL32 – Menjalankan sebuah DLL command (add/remove print connections)
SC – Service Control
SCHTASKS – Create or Edit Scheduled Tasks
SCLIST – Display NT Services
ScriptIt – Control GUI applications
SET – Display, set, atau remove environment variables
SETX – Set environment variables secara permanent
SHARE – Mendaftar atau edit sebuah file share atau print share
SHORTCUT – Create windows shortcut (.LNK file)
SHOWGRPS – Menampilkan daftar NT Workgroups atau user yang telah joined
SHOWMBRS – Menampilkan daftar Users yg merupakan member dari sebuah Workgroup
SHUTDOWN – Shutdown computer
SLEEP – Menunggu selama beberapa saat
SOON – Menjadwal(schedule) sebuah command untuk beberapa waktu kemudian
SORT – Sort input
START – membuka sebuah window baru, untuk menjalankan program atau command tertentu
SU – Switch User
SUBINACL – Edit file & folder Permissions, Ownership serta Domain
SUBST – Menyesuaikan sebuah path dengan drive letter
SYSTEMINFO – Menampilkan daftar system configuration
TASKLIST – Menampilkan daftar aplikasi dan service yang sedang berjalan
TIME – Menampilkan atau mengubah waktu pada system
TIMEOUT – Delay processing sebuah batch file
TITLE – Menentukan judul window untuk sebuah session CMD.EXE
TOUCH – mengubah timestamps sebuah file
TRACERT – Melacak route ke sebuah remote host
TREE – Tampilan grafis dari struktur folder
TYPE – Menampilkan isi dari sebuah text file
USRSTAT – Menampilkan daftar domain usernames dan last login
VER – Menampilkan version information
VERIFY – Memeriksa apakah files telah ter-save
VOL – Menampilkan disk label
WHERE – Mencari dan menampilkan files di dalam sebuah directory tree
WHOAMI – Menampilkan current UserName dan current domain
WINDIFF – Membandingkan isi dari dua atau lebih file.
WINMSD – Windows system diagnostics
WINMSDP – Windows system diagnostics II
WMIC – WMI Commands
XCACLS – Mengubah file permissions (hak akses)
XCOPY – Copy files dan folders
Nah itu saja yang saya ingat, mungkin teman-teman mau menambahkan?
silahkan dan semoga berguna.